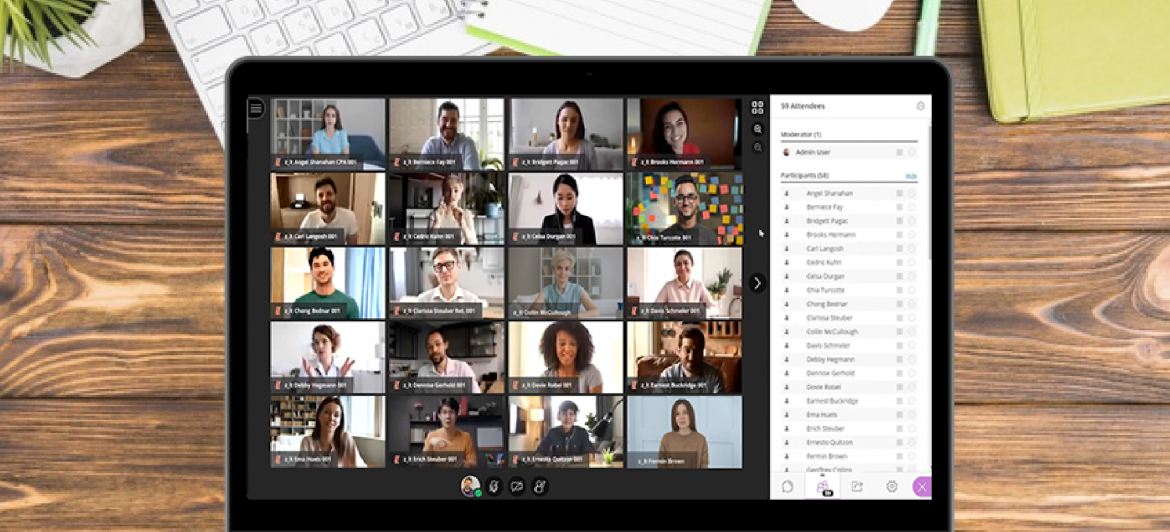A partir de hoy, se pone a disposición de docentes y moderadores la vista de galería en las opciones de las videoconferencias en Collaborate Ultra. Esta nueva funcionalidad permite obtener mayores opciones para visualizar las clases en línea. Pronto estará disponible para todos los usuarios indica Blackboard.
La Vista de Galería le permite ver la mayor cantidad de estudiantes a la vez. Con esta vista, puede ver hasta 25 asistentes en una página; 25 es el número óptimo de videos que puede tener en una página y seguir viendo suficientes detalles para la retroalimentación visual no verbal.



Los moderadores y presentadores aparecen al principio de la lista en la primera página y los vídeos de los asistentes están en orden alfabético. Promueva cualquier persona a ser moderador si quiere que su video aparezca al principio de la lista.
¿Cómo activar la Vista de galería?
Puede decidir cuántos videos desea ver y qué tan prominentes deben ser con las vistas de galería, en mosaico y de orador.

La cantidad de videos que verá depende de la compatibilidad de su navegador, el dispositivo y el tamaño de la sesión. También verá menos videos si tiene el Menú de la sesión o el Panel de Collaborate abierto.
Pasos a seguir:
- La Vista de orador es la que aparecerá de forma predeterminada cuando se una. Seleccione el botón Cambiar vista en la esquina superior derecha de la pantalla para alternar las vistas.
- Si los asistentes no tienen el video activado, en el espacio del video se mostrará su imagen de perfil.

3. Los videos de los asistentes están en orden alfabético. Los moderadores aparecen al comienzo de la lista en la primera página. Promueva a cualquier asistente a moderador si desea que su video aparezca en la parte superior de la lista.
4. Use las flechas que están a ambos lados de la galería para ver más videos. A medida que se desplaza por las páginas, el video del orador aparece como una imagen miniatura en la esquina inferior derecha del área de contenido principal.

Use los controles de zoom a la izquierda de la pantalla para ver menos videos, pero más grandes, o viceversa.
5. Coloque el cursor sobre un asistente y seleccione Controles del asistente para enviarle un chat privado, promoverlo, silenciarlo o eliminarlo de la sesión.

Fuente: Ayuda de Blackboard