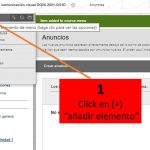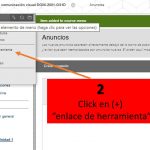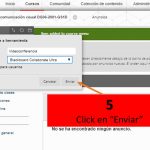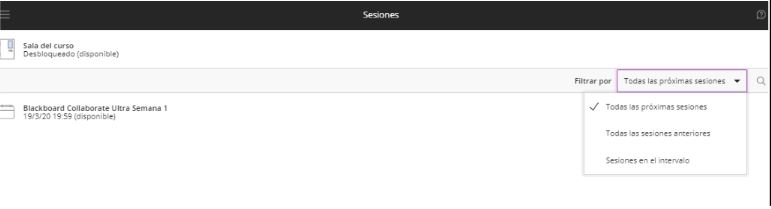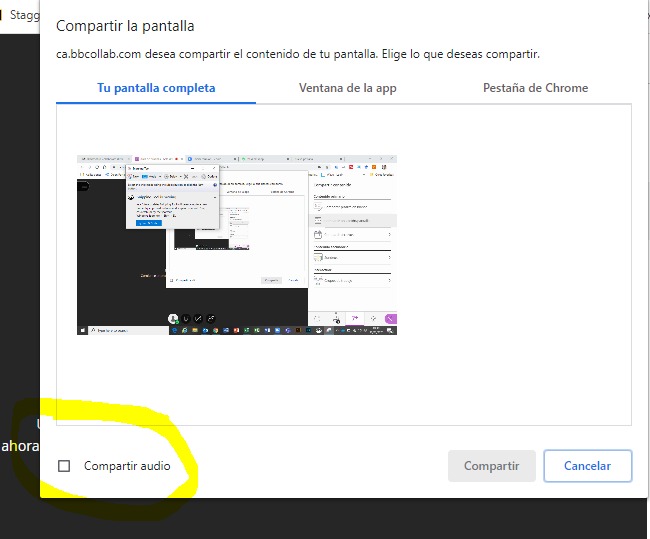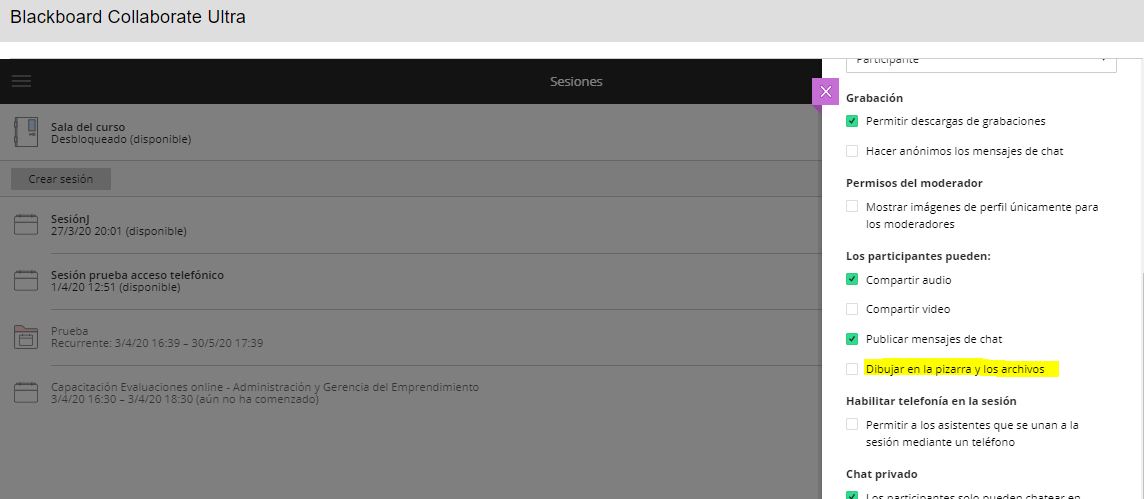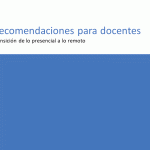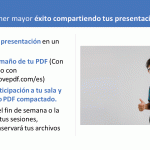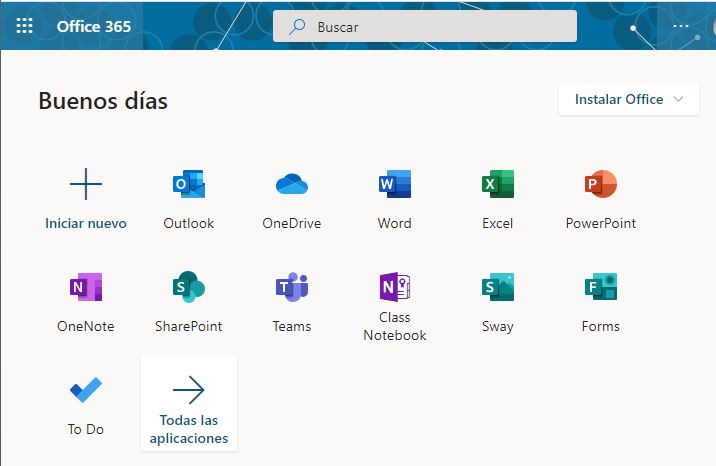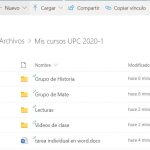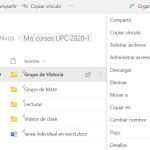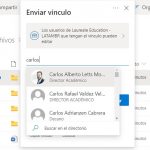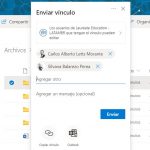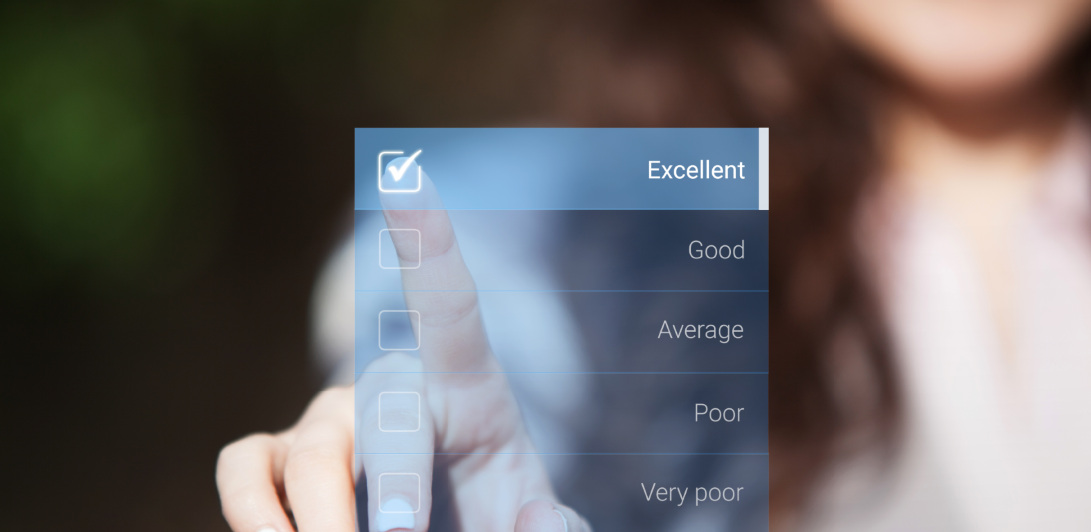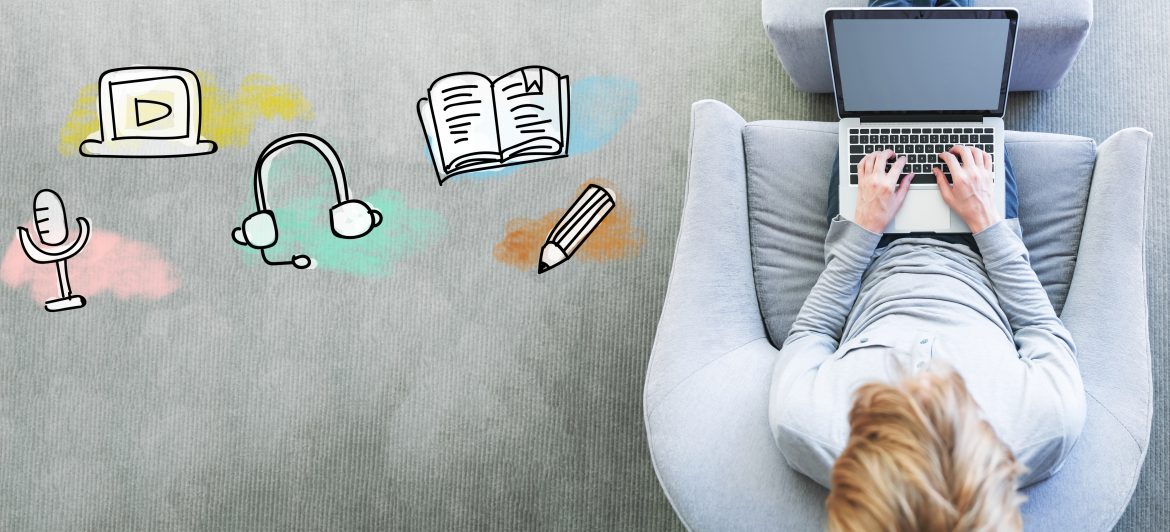¿Preguntas sobre Coursera-UPC? aquí
Preguntas generales:
¿Dónde puedo encontrar mis calificaciones?
Dispone de dos opciones:
- Puede ver calificaciones de todos sus cursos a la vez.
- Puede ver calificaciones de un curso por vez.
Todas las calificaciones a la vez
Para ver las calificaciones de todos sus cursos, seleccione la flecha al lado de su nombre en la esquina superior derecha. En el menú, seleccione Mis calificaciones. Puede ordenar las calificaciones por Todos los cursos o Última calificación. Si todavía no recibe ninguna calificación por su trabajo, aparecerán los íconos del estado de calificación. Seleccione el título de un elemento calificado para revisar su entrega. Para los exámenes, luego de seleccionar el título, se abre la página Ver intentos. Seleccione la calificación para revisar su entrega.
Calificaciones de un solo curso
Para ver las calificaciones del curso en el que está, seleccione el enlace Mis calificaciones en el menú del curso o en la página Herramientas.
Su profesor controla los enlaces que aparecen en el menú del curso.
Más información sobre la ubicación de las calificaciones
¿Y en Blackboard Ultra, dónde encuentro mis calificaciones?
Sus calificaciones pueden aparecer en varios lugares. Independientemente de dónde encuentre su calificación, tendrá la información que necesita.
- En la página Calificaciones de su curso, dentro del curso relevante
- En su flujo de actividades
- En su página general Calificaciones, página a la que se accede desde la lista en la que aparece su nombre
1. Dentro del curso
Puede acceder a sus calificaciones del curso en la barra de navegación. Seleccione el ícono Calificaciones para acceder a todo el trabajo específico del curso en el que esté.
Luego, en la página Calificaciones del curso, seleccione un título para ver la calificación y los comentarios de su instructor.
2. Flujo de actividades
A medida que los instructores publiquen las calificaciones, estas aparecerán en el flujo de actividades. Seleccione Ver su calificación para que esta se muestre. Si su profesor agregó comentarios, los verá después del título del elemento.
Si su profesor actualiza una calificación, esta también se actualizará en la secuencia.
Más información sobre el flujo de actividades
3. Su página general Calificaciones
Cuando quiera ver las calificaciones de todos los cursos en un solo lugar, seleccione Calificaciones en la lista de la izquierda en la que aparece su nombre. Todas las calificaciones están organizadas por curso. Puede ver fechas límite y definir prioridades para todos sus cursos. No es necesario que se dirija a cada uno de los cursos.
¿Puedo enviar correos electrónicos a través del Aula Virtual? ¿Cómo puedo hacerlo?
En la vista de cursos Original, puede acceder a los mensajes del curso en la página Herramientas o desde un enlace en el menú del curso.
- En el menú del curso, seleccione Herramientas > Enviar correo electrónico.
- En la página Seleccionar usuarios o Seleccionar grupos, seleccione los destinatarios en el cuadro Disponible para seleccionar y seleccione la flecha que señala a la derecha para moverlos al cuadro Seleccionado. La flecha de retroceso permite retirar al usuario de la lista de destinatarios. Si elige Invertir selección, los usuarios seleccionados dejarán de estarlo y se resaltarán los usuarios que no estaban seleccionados.
En Windows, para seleccionar varios usuarios de una lista, mantenga presionada la tecla Mayús y seleccione el primer usuario y el último. Para seleccionar usuarios no consecutivos, presione la tecla Ctrl y seleccione cada uno de los usuarios correspondientes. En Mac, utilice la tecla Comando en lugar de la tecla Ctrl. También puede usar la opción Seleccionar todos para escribir a todos los usuarios.
- Especifique un asunto y un mensaje. Se envía una copia del mensaje al remitente. Una vez que el mensaje se haya enviado a todos los destinatarios, se abrirá una página de confirmación.
- Seleccione Adjuntar un archivo para buscar archivos en su equipo. Puede adjuntar varios archivos. Cuando añada un archivo, aparecerá la opción de adjuntar otro archivo.
- Seleccionar Enviar.
Y en Blackbord ULTRA: ¿Cómo envío mensajes?
Tanto usted como sus instructores pueden enviarse mensajes entre sí, a varias personas o a toda una clase. La actividad de mensajes permanece interna al sistema.
- Dentro de un curso
- En la página Mensajes
- Todos los mensajes y las respuestas en un curso se conservan en la página Mensajes. Puede buscar mensajes fácilmente en toda la lista, y expandir uno específico para leer todas las respuestas y ver quiénes están participando. Seleccione el ícono Mensaje nuevo para enviar un mensaje. Envíelo a una persona, a varias o a toda la clase.
- Desde la lista del curso
- Puede enviar mensajes a cualquier persona relacionada con su curso. Seleccione una imagen de perfil y luego el ícono del sobre para abrir el panel Mensaje nuevo. Puede agregar más destinatarios al mensaje, según sea necesario.
- En la página Mensajes
- Desde la página general de los mensajes
- Seleccione Mensajes en la lista en la que aparece su nombre para acceder a la página general de los mensajes.
- Seleccione el signo más en una tarjeta de curso en la página Mensajes para abrir el panel Mensaje nuevo.
- Comience a escribir para agregar destinatarios. A medida que escriba, aparecerán los nombres de los destinatarios que coincidan. Puede seguir agregando todos los nombres que quiera o enviar el mensaje a toda la clase.
- ¡Comience con la información más importante! En la lista aparecen los primeros 100 caracteres de un mensaje. Los mensajes no tienen título, por lo que los destinatarios tienen que decidir qué leerán en función de la primera parte de su mensaje. Puede dar formato a su texto con el editor.
¿Y en Blackboard Ultra, cómo recibo mensajes?
1. Desde la página general de los mensajes
Seleccione Mensajes en la lista en la que aparece su nombre para acceder a la página general de los mensajes. Verá todos sus mensajes de todos los cursos. Puede ver mensajes de cursos actuales, anteriores y próximos.
2. Dentro de un curso
Cuando está dentro de un curso, puede ver y enviar mensajes solo para ese curso.
- Vea las novedades con facilidad. Arriba de la lista, aparece un recuento de los mensajes. Las respuestas nuevas aparecen en negrita.
- Envíe un mensaje. Si la institución lo permite, seleccione el ícono Mensaje nuevo para enviar un mensaje. Envíelo a una o varias personas o a toda la clase.Si tiene muchos mensajes, seleccione la cantidad que desea que aparezca por página para delimitar lo que ve.
- Elimine un mensaje. Utilice el ícono Eliminar para eliminar un mensaje. Si aparecen más respuestas, las recibirá. No puede editar ni eliminar respuestas individuales en un mensaje.
- Diríjase a otro mensaje. Los mensajes se abren en un panel con todas las respuestas. Utilice los íconos Ver los mensajes anteriores y Próximo mensaje en la parte superior para ver los mensajes anteriores o el siguiente de la lista.
- Agregue más personas. Si la institución lo permite, cuando cree un mensaje o lo responda, seleccione el ícono Agregar participantes para agregar más personas, a menos que el mensaje se haya enviado a toda la clase. Los destinatarios originales verán una nota en el próximo mensaje que les informará que usted agregó más personas o a toda la clase. Los destinatarios nuevos verán el mensaje a partir del momento en el que fueron agregados.
Su instructor puede elegir enviar una copia de un mensaje del curso a la bandeja de entrada de su correo electrónico. Usted solo recibirá la copia por correo electrónico si tiene agregada a su perfil una dirección válida de correo electrónico, por lo que le recomendamos que siempre mantenga actualizado su perfil.
En Blackboard ULTRA: ¿Cómo encuentro mis cursos?
En la lista en la que aparece su nombre, podrá ver una lista de sus cursos.
En la página Cursos, puede acceder a todos ellos. Es posible que en algunos cursos esté inscrito con la vista de cursos Ultra y que en otros lo esté con la vista de cursos Original.
En cada tarjeta del curso, se menciona el ID, el título y el profesor del curso. Si su curso tiene varios profesores, seleccione Múltiples profesores para mostrar una lista. Seleccione Más información para ver el programa y la descripción, si se agregaron.
En Blackboard ULTRA: ¿cómo personalizo la lista de cursos?
No, no puede cambiar el orden de los cursos en la lista. Los cursos se muestran en orden alfabético y se agrupan por período.
Si accede con frecuencia a un curso, puede seleccionar el ícono de la estrella para agregarlo a los favoritos, de manera que aparezca primero en la lista de cursos. Así se agiliza la búsqueda. Puede seleccionar el icono de la estrella de nuevo para eliminar un curso de los favoritos cuando ya no lo use con frecuencia.
¿Por qué no puedo encontrar mi asignación?
Su docente es quien controla la fecha en que las tareas pasan a estar disponibles. Es posible que tenga que cumplir otros criterios para acceder a la tarea. Por ejemplo, quizás deba marcar una lectura como revisada. Póngase en contacto con su profesor para obtener más información.
¿Cómo puedo comprobar que se ha enviado mi tarea?
Cuando entrega una actividad correctamente, aparece la página Revisar historial de entregas con información sobre la actividad entregada y un mensaje de operación correcta con un número de confirmación. Puede copiar y guardar este número como prueba de su envío. En caso de asignaciones con múltiples intentos, recibirá un número diferente por cada envío. Si su institución habilitó las notificaciones por correo electrónico para las confirmaciones de envío, también recibirá un correo electrónico con su número de confirmación y los detalles cada vez que envíe sus trabajos del curso.
Puede acceder a sus confirmaciones de envío desde la pestaña Enviados de la página Mis calificaciones. Seleccione el número que se encuentra al lado de Confirmaciones de envío en la parte inferior de la lista para ver su historial de envíos.
¿Cómo puedo editar o enviar de nuevo una tarea?
No puede editar una asignación que ya envió, pero quizás se le permita volver a enviarla. Sin embargo, no puede volver a enviar todas las asignaciones. Consulte si puede enviar una asignación más de una vez. Si cometió un error y no puede enviarla nuevamente, debe comunicarse con el instructor para solicitar la oportunidad de reenviar la asignación.
En la vista de cursos Original, si el instructor le permite enviar una asignación más de una vez, aparece la función Iniciar nuevo en la página Revisar historial de envíos. Seleccione el enlace de la asignación en el curso para acceder a la página Revisar historial de envíos.
En Blackboard ULTRA: ¿Cómo puedo comprobar que se ha enviado mi tarea?
En la vista del curso Ultra, puede verificar que se haya entregado correctamente una actividad. En la página Contenido del curso, seleccione el enlace de la tarea. Aparecerá un panel con la fecha y la hora en que realizó la entrega. El estado Sin calificar aparece hasta que el profesor califique la actividad.
A medida que los instructores publiquen las calificaciones, estas aparecerán en el flujo de actividades. Seleccione Ver su calificación para que esta se muestre. Si el instructor agregó comentarios, los verá después del título del elemento.
También puede acceder a la tarea en el curso para revisar la calificación y los comentarios en contexto.
Sus calificaciones también aparecen en las páginas de calificaciones globales y de cursos.
En Blackboard ULTRA: ¿Puedo tan solo ver una tarea grupal? Temo que si la abro, tendré que enviarla en nombre de mi grupo.
Puede ver una actividad grupal sin necesidad de entregarla. Cuando selecciona Ver evaluación, puede solo ver la tarea grupal o agregar trabajo. ¿No está listo para entregar? Seleccione Guardar y cerrar en el panel. El trabajo que realiza para el grupo se guarda, pero no se envía. Si usted u otro miembro del grupo comenzaron antes la tarea grupal, el trabajo está guardado. Seleccione Ver evaluación para retomar el trabajo.
Todos los integrantes del grupo pueden realizar un seguimiento de la versión más reciente del trabajo. Hasta que uno de los integrantes haga clic en Enviar, podrá abrir la tarea grupal tantas veces como lo desee.
¿A qué hora son las clases virtuales?
La UPC está dictando a distancia las clases que estaban programadas como presenciales en tu horario. Por ello se realizarán en el mismo horario que tendrían si fueran presenciales. Consulta tu horario en MiUPC
¿Cómo entro al aula virtual?
¿Cómo funciona la videoconferencia?
Aquí hay información valiosa que te ayudará. Es importante que conozcas todas las funciones para que le saques el máximo provecho.
¿No hay un app móvil de Blackboard?
Sí, hay un app para móviles que te permite recibir alertas, anuncios y entrar a algunos contenidos que el docente sube al aula virtual (incluyendo las videoconferencias). Se puede encontrar para Android e IOS
Tengo problemas con la conexión de Internet. No puedo usar el Aula Virtual.
Esperamos que puedas conectar tu dispositivo a una red de 5MB de preferencia. Si es posible, intenta que durante la sesión no haya otras personas en casa que usen la red al mismo tiempo que tú. Prueba tu conexión con esta herramienta https://www.speedtest.net/es
¡Oh! Sale una página de error de conexión
Si tu conexión a Internet es lenta o se ha degradado es probable que el Collaborate te muestre mensaje de alerta y error. A veces lo que sucede es que tu navegador (Chrome) está lento por tener muchos cookies de terceros. En este video te explicamos cómo eliminarlos y así mejorar tu conexión.
¿Qué pasa si no me puedo conectar al momento de mi clase?
Todas las clases serán grabadas y podrás acceder a ellas desde el aula virtual. Así cuando tengas disponibilidad podrás seguir la sesión online. En el siguiente enlace encontrarás un video sobre cómo ver la grabación https://youtu.be/NL2Nfq_XHCo
¡No funciona mi password!
 El password para el Aula Virtual es exactamente el mismo que usas para Intranet y MiUPC, intenta nuevamente cuidando que el bloqueo de mayúsculas y números no estén activados en tu teclado.
El password para el Aula Virtual es exactamente el mismo que usas para Intranet y MiUPC, intenta nuevamente cuidando que el bloqueo de mayúsculas y números no estén activados en tu teclado.
Luego de confirmar que no era por lo anterior, entonces puedes enviar un mensaje al Whatsapp de IT Service solicitando el cambio +51 962 222 408
En esta página encontrarás otras opciones disponibles para cambiar tu password.
No hay un enlace a Videoconferencias en mi Aula Virtual ¿qué puedo hacer?
Probablemente tu docente ha creado una sala especial y les ha enviado un enlace por correo electrónico o lo ha puesto en el anuncio de la clase de hoy. Consulta tu correo de estudiante.
No asistí a la clase en el horario previsto, pero la voy a recuperar después. ¿Cómo será con la asistencia a clases?
De manera excepcional, durante este periodo no se aplicará lo señalado en el Reglamento de Estudios en relación a la obligatoriedad de asistencia a clases. Sin embargo, sí se espera que el estudiante cumpla con lo solicitado por el docente en clase, toda vez que la clase quedará grabada. En el siguiente enlace encontrarás un video sobre cómo ver la grabación https://youtu.be/NL2Nfq_XHCo
¿Cuándo se puede ver las grabaciones?
Aproximadamente 2 o 3 horas luego de terminada la clase podrán entrar a ver las grabaciones.
Pero ¿y las de hace un mes? ¡no las veo!
Blackboard Collaborate te muestra las grabaciones más recientes por defecto, si quieres ver las de inicio de ciclo debes seleccionar el periodo en la opción filtro.
Mi clase tiene muchas horas prácticas que no se pueden hacer online, ¿qué pasará con esas horas?
Todos los componentes prácticos que no puedan tratarse durante estas sesiones, se reprogramarán para cuando regresemos a los campus. Si es necesario, el semestre se extenderá unos días más para asegurar que se cumplan los logros de aprendizaje de los cursos.
¿Cómo pueden medir el logro de las competencias en la modalidad online?
Los logros de aprendizaje en un modelo educativo basado en competencias, como el de la UPC, se miden a través de rúbricas de evaluación que están alineadas a cada una de las competencias generales y específicas. Esta evaluación orientada a competencias seguirá siendo nuestro modelo aún cuando nos encontremos temporalmente impartiendo cursos en modalidad online.
Si tenemos que hacer trabajos en grupo para un curso, ¿cómo nos podemos organizar?
En cada Aula Virtual de un curso hay una Sala del Curso. La sala normalmente la usa el docente en el horario de clases pero está disponible el resto del día para los estudiantes matriculados en ese curso. Usen la sala para reunirse, hacer trabajos en grupo o simplemente charlar entre ustedes.
También pueden pedirle al docente que cree salas de trabajo en grupo dentro del aula virtual y así no tienen que estar separando horarios en la Sala del Curso.
¿Cómo serán las exposiciones?
Mientras nos encontremos temporalmente en la modalidad online las exposiciones serán también online frente a tu cámara en vivo o también grabándote con tu celular y subiendo el video.
¿Cómo serán los exámenes?
Los exámenes que requieran supervisión utilizarán el sistema de supervisión inteligente de la UPC. Este sistema utiliza Inteligencia Artificial y Reconocimiento Facial para asegurar la identidad de las personas al momento de dar los exámenes. Lo venimos usando en las pruebas de inglés y algunos cursos desde hace un año, es sencillo y útil para rendir exámenes en línea.
Pasó algo gracioso en clase ¿lo puedo compartir en redes?
Recuerda que estamos todos y todas conectados desde nuestras casas, que son lugares privados, donde está nuestra familia y nuestros seres queridos y no está bien exponerlos a ellos ni a nosotros mismos a la burla y el acoso. Por favor no compartas aquello que pueda dañar la imagen de una persona, por más gracioso que sea.
Adicionalmente ten en cuenta que como estudiante de la UPC te debes regir por las normas de la universidad y sus reglamentos:
Art. 11.Es falta grave:
- h. Fomentar o contribuir con la generación y/o difusión de cadenas de correo electrónico; y/o transmitir o participar en la propagación de contenido, en cualquier formato, como texto, video, audio, Imagen o composición, en las redes sociales, atentando contra los valores que cautela la Universidad, el bien común o los miembros de la comunidad universitaria.
- i. Utilizar los sistemas de información de la institución, Internet y/o las redes sociales virtuales para dañar la imagen, el honor y/o el patrimonio de la institución, de sus miembros o de terceros, sea de manera directa o a través de terceros.
- j. Difundir en las redes sociales o en cualquier otro medio, imágenes, audios y/o audiovisuales de docentes de la institución durante el dictado de clases, sin el consentimiento expreso de la Universidad.
Y si alguien se porta mal, abusa o acosa a alguien online ¿qué se puede hacer?
La UPC tiene una política de prevención e intervención para casos de hostigamiento, la recomendación es acudir a la Dirección Académica del Campus:
- Monterrico: Erika Bedoya Chirinos <erika.bedoya@upc.pe>
- San Miguel y San Isidro: Jacqueline Barrantes Ramirez <esther.barrantes@upc.pe>
- Villa: Rodrigo Pinillos Osnayo <rodrigo.pinillos@upc.pe>
¿Tienes más preguntas?
Ingresa a este grupo en Workplace y envíanos tu pregunta