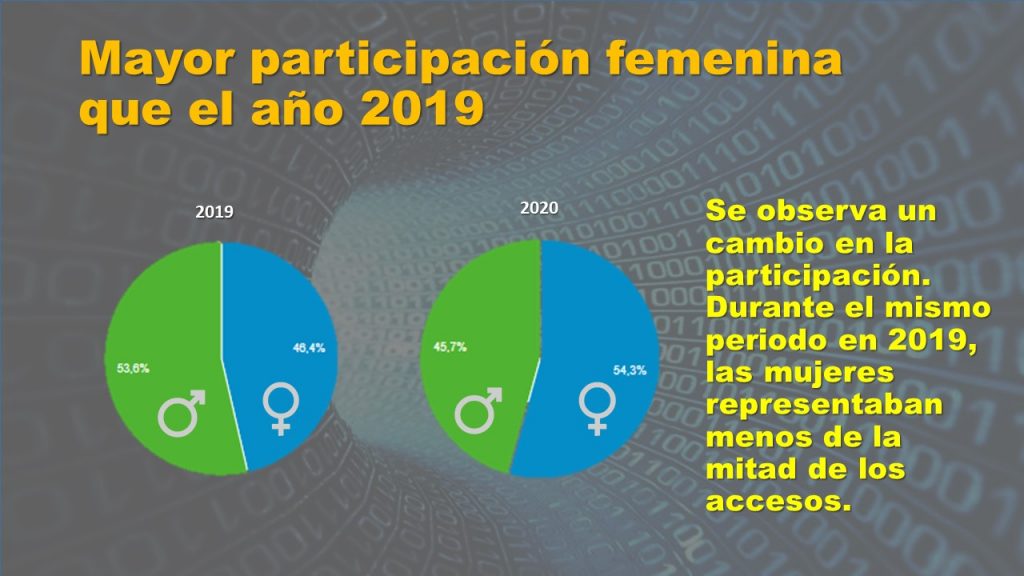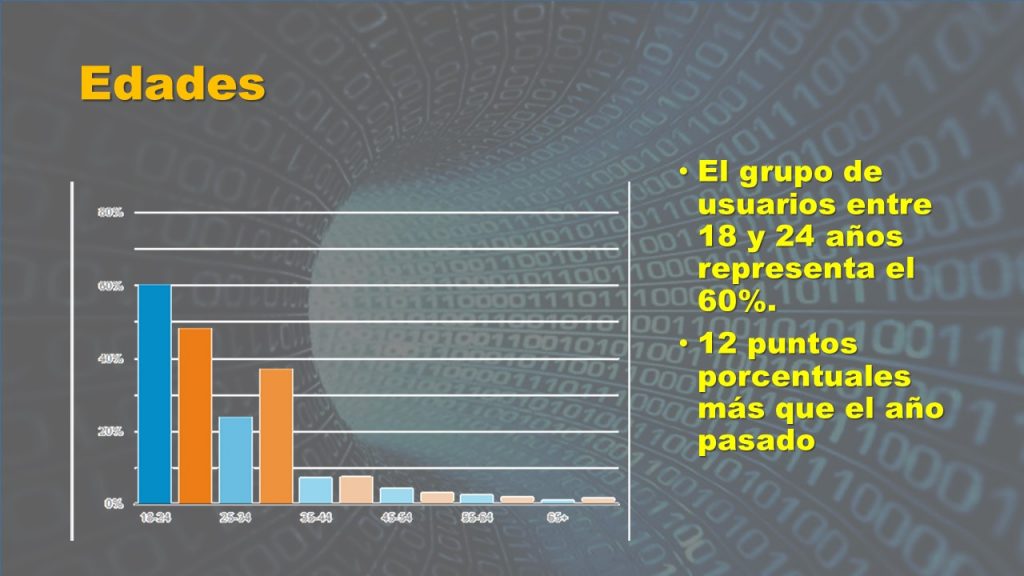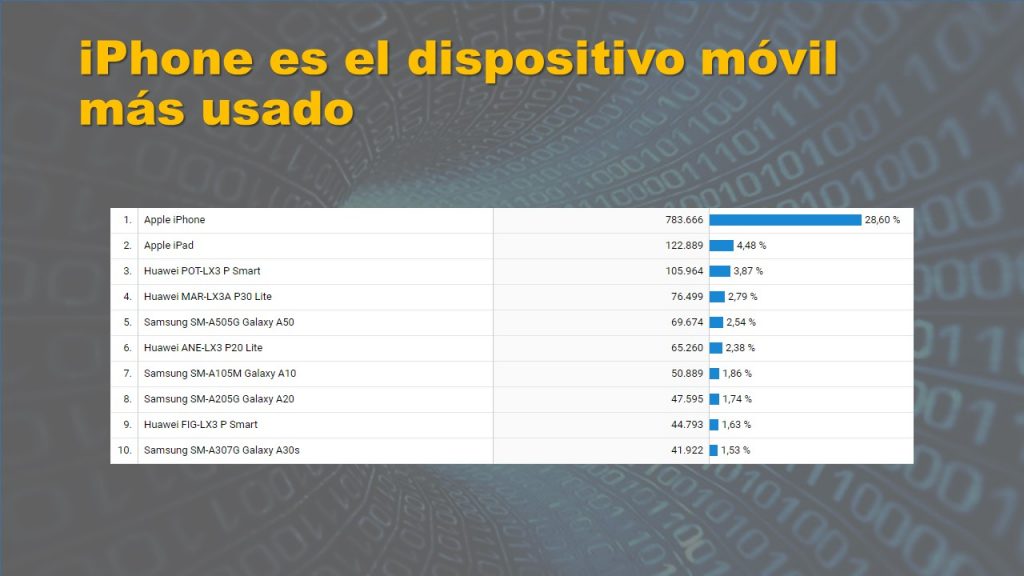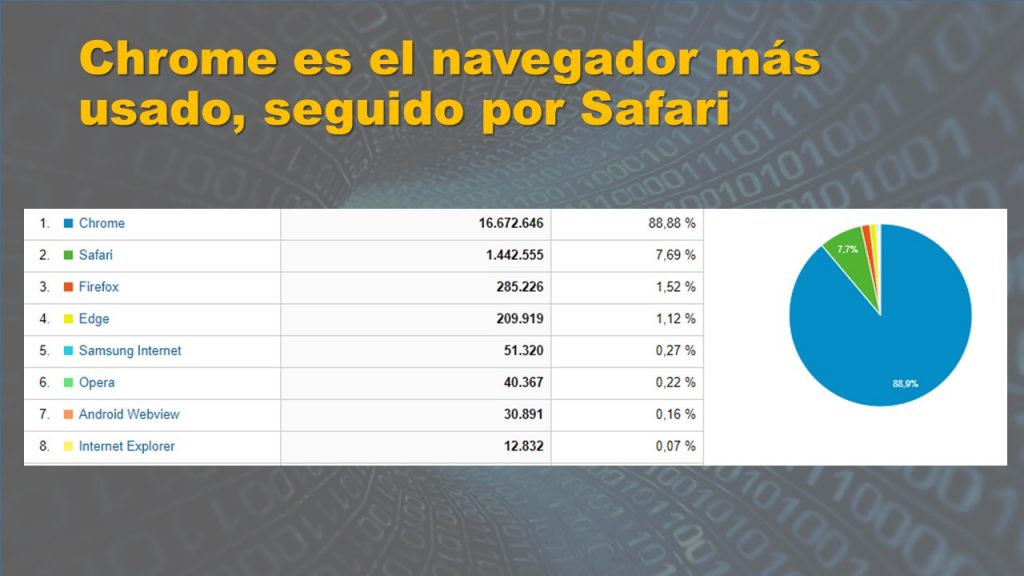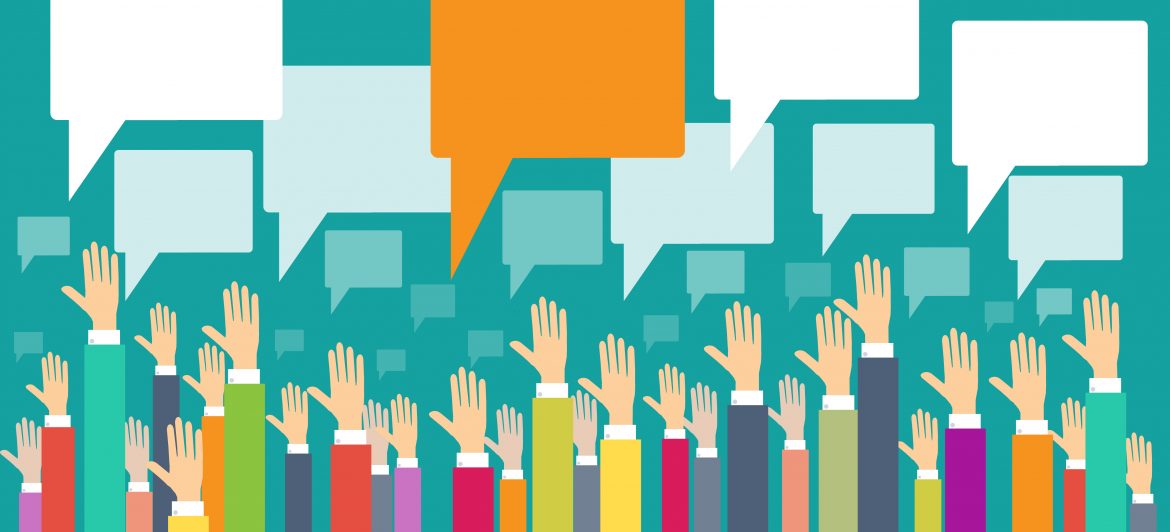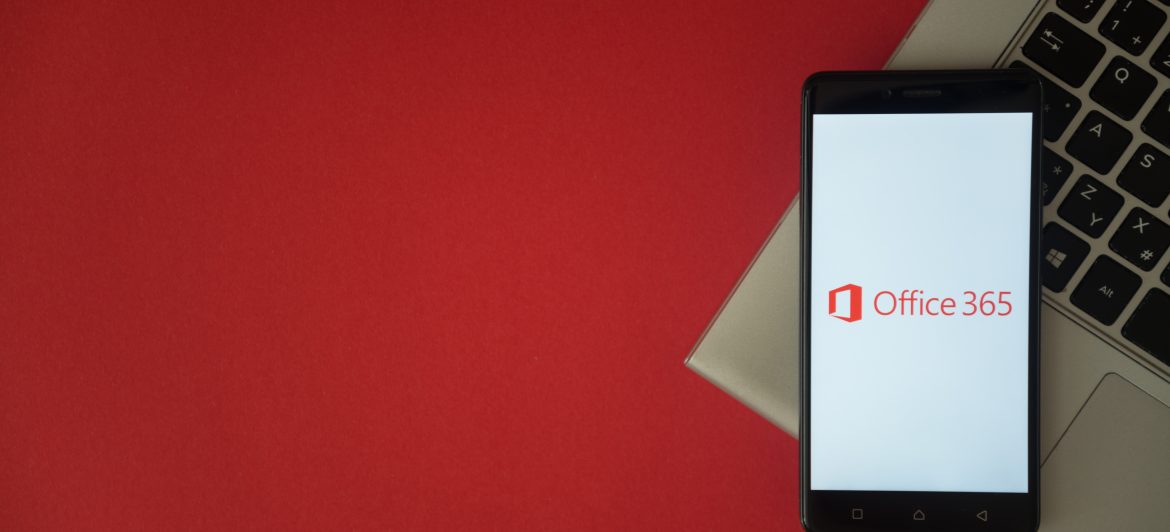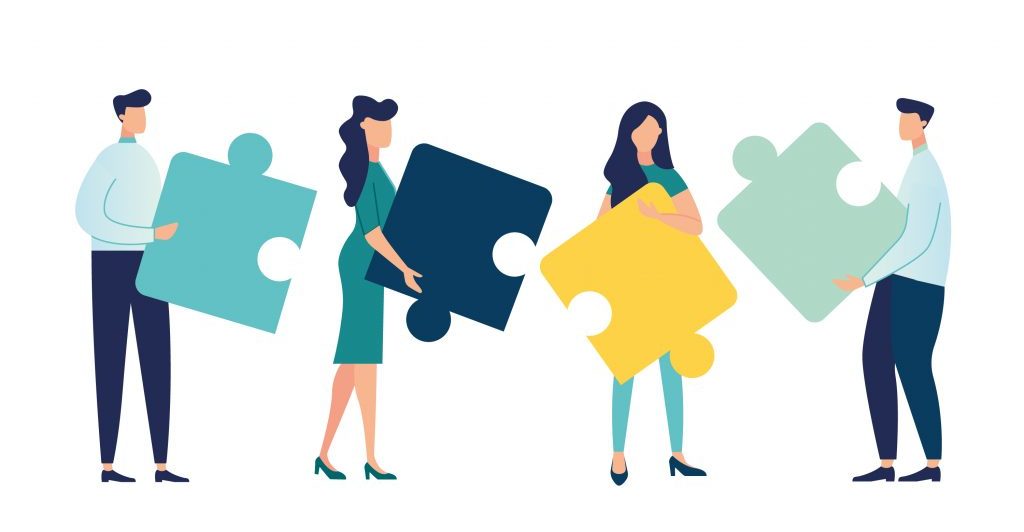Un nuevo ciclo académico está por empezar y dada la situación de emergencia sanitaria que aún permanece debido al Covid-19, debemos prepararnos para seguir moviéndonos en entornos no presenciales.
Durante el primer ciclo académico, pusimos a prueba todos nuestros conocimientos, habilidades y también nuestras capacidades para actuar ante diversas situaciones. Enfrentar el inicio de un nuevo ciclo nos debe llevar a hacernos estas preguntas preliminares:
- ¿Qué hemos aprendido?
- ¿Cómo hemos solucionado los retos de enseñanza – aprendizaje en este nuevo contexto?
- ¿Qué necesitamos seguir mejorando?
Esta publicación tiene por objetivo brindar los fundamentos para la transformación de los cursos presenciales hacia un modelo de educación a distancia, teniendo en cuenta aspectos como flexibilidad, adaptación, ubicuidad e inclusión.
A continuación, presentamos una guía de orientación para el proceso, desarrollo e implementación del curso en un entorno no presencial.
1. Analizar los logros de aprendizaje y evidencias en función de las competencias del curso
Esta actividad se desarrolla a través del sílabo del curso, por tanto, es momento de actualizarlo en función de todo aquello que puede o debe ser modificado (logros, evidencias, evaluaciones, temas, etc.) Recomendamos entonces, empezar con reuniones del equipo académico y recopilar todo aquello que ha funcionado bien y que puede seguir aplicándose en el siguiente ciclo y en el contexto actual.

Una definición importante en este punto es la definición de la metodología del curso para que el estudiante desarrolle las competencias propuestas (por ejemplo, método del caso, aprendizaje basado en problemas, aprendizaje basado en proyectos, aprendizaje cooperativo, etc.).

2. Planificar el curso
Al momento de proponer un escenario de aprendizaje en el que se considere tecnología, se debe partir por conocer dos conceptos importantes que ayudarán a tomar decisiones en la planificación del curso: lo síncrono y los asíncrono.
Recomendamos leer este post sobre “Lo síncrono y lo asíncrono: como diseñar una sesión online”
Para planificar el curso recomendamos usar un formato simple de diseño en el que se pueda definir con claridad el logro de aprendizaje, la evidencia, las actividades que desarrollarán y recursos de aprendizaje que usarán antes, durante o después de los encuentros sincrónicos.

3. Desarrollar dinámicas de aprendizaje activo, recursos y materiales educativos
4. Organiza tu curso en el Aula Virtual
Definido el plan de clase, las evaluaciones del curso, la sincronía y asincronía que tendrá el mismo, etc. es momento de organizar todo el contenido en la plataforma virtual. En el contexto actual, es muy importante aprovechar al máximo la plataforma tecnológica para construir el ambiente de aprendizaje digital que almacenará los contenidos, recursos de apoyo y actividades que desarrollarán los estudiantes.
Para implementar un aula virtual atractiva y funcional, recomendamos lo siguiente:
-
- Asegurar que el curso tiene habilitado los espacios de comunicación necesarios: enlace a videoconferencia y las clases grabadas, foros de consultas, anuncios, etc.
- Cargar un cronograma o calendario del curso.
- Organizar los contenidos, recursos y materiales por unidades o semanas.
- Crear instrucciones para las tareas y actividades de una manera clara y precisa.
- Desarrollar evaluaciones usando herramientas como rúbricas, SafeAssign o el sistema de verificación de identidad.
Recomendamos usar plantillas para organizar el aula, crear el calendario del curso, organizar las actividades y evaluaciones del curso.
5. Empoderarse para facilitar la clase en este nuevo entorno
Estar preparado para desenvolverse en el nuevo entorno de aprendizaje asegura una impartición exitosa, es importante que el diseño de su curso y los contenidos en el Aula Virtual se conecten entre sí, para mantener una congruencia con las clases sincrónicas que realice.
Referencias:
- Tecnológico de Monterrey (2020) Transforma tu curso a flexible y digital para la continuidad académica. México. Recuperado de: https://innovacioneducativa.tec.mx/continuidad-academica/
- Zhao, J. H., Wu, P. Z., & Liu, G. (2020). Guidance for Teachers:
Online Education During COVID-19 Pandemic. Shenzhen: Center for Higher Education
Research, Southern University of Science and Technology. Recuperado de: https://iite.unesco.org/wp-content/uploads/2020/06/Guidance-for-Teachers.pdf