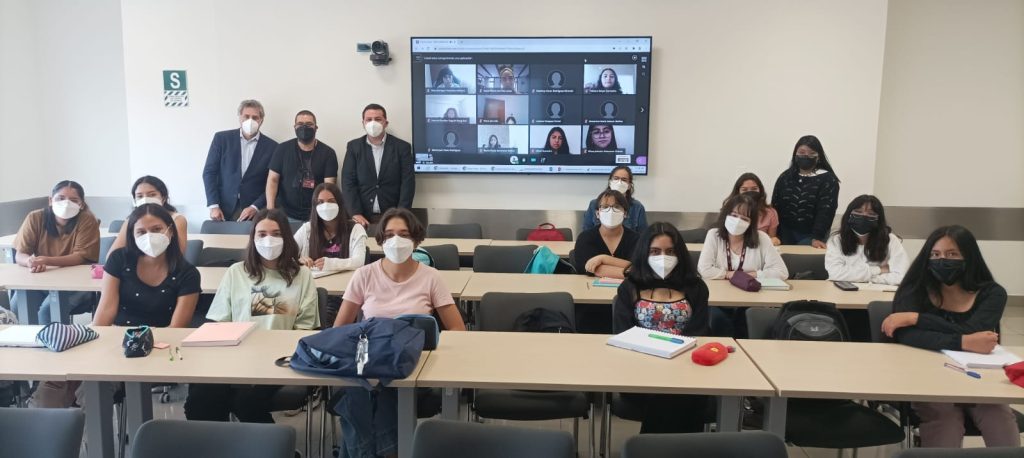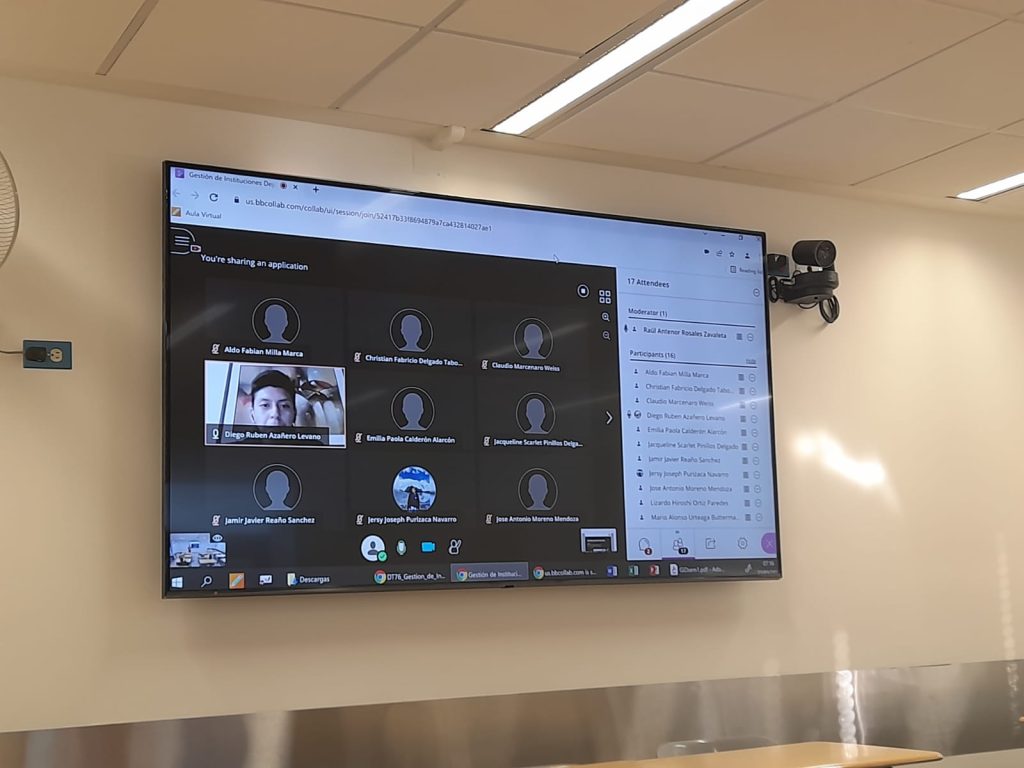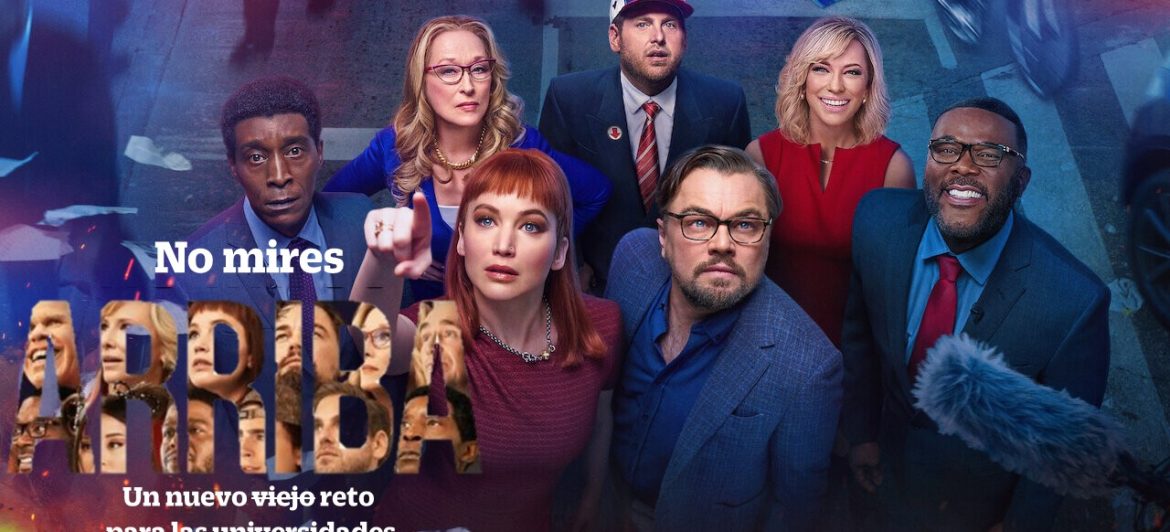El 21 de marzo, después de dos años de clases online, se iniciaron las clases presenciales en la UPC y como parte de este inicio, se ofrecen clases en las aulas HyFlex, recientemente acondicionadas para que estudiantes en modalidad remota y presencial confluyan en un mismo espacio académico y vivan una experiencia de aprendizaje híbrida. Actualmente se vienen realizando con éxito las clases en estas aulas y queremos compartirles algunos comentarios que hemos recibido.
Entre los primeros docentes en usarlas tenemos en el campus Villa a Raúl Rosales Zavaleta de Administración y Negocios del Deporte que dictó clase del curso Gestión de Instituciones Deportivas e indicó lo siguiente:
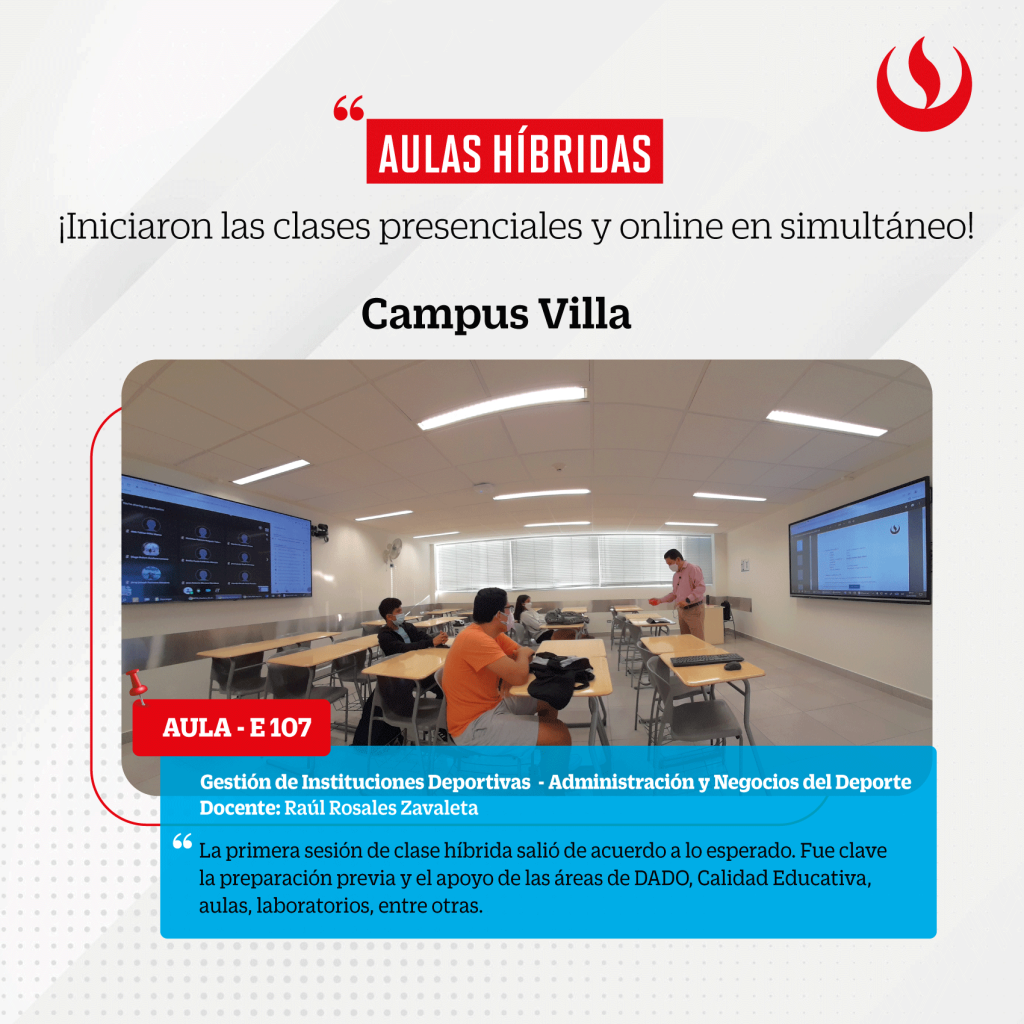
Asimismo, en el campus San Isidro tuvimos a la docente Gloria Espinoza Colán del área de Ciencias que dictó el curso Matemática para las Ciencias Políticas y comentó:

En el aula al costado, el docente Elías Neira del curso Historia y filosofía de la Educación, de la carrera de Educación y Gestión del Aprendizaje mencionó:

Los estudiantes también se animaron a ofrecer sus comentarios, algunos de ellos fueron:
Piero en el campus San Isidro dijo que se sintió cómodo, sin inconvenientes en la clase con estudiantes presenciales y online, pudo conocer a sus compañeros y le gustaría conocer también a sus compañeros online.
Santiago indicó que le sorprendió encontrar dos pantallas grandes en el aula, una para sus compañeros que están desde casa, le gustó la implementación de la tecnología en estas aulas y principalmente que luego podrá tener otros usos adicionales.
Juan Pablo que estaba conectado a la clase en modo online comentó que le parece estupendo que se pueda hacer la clase en vivo en el salón y en online usando la tecnología y resaltó la importancia de utilizar el micrófono a los compañeros en presencial para que puedan escucharlos.
Bianca, también estudiante online, mencionó que le pareció muy buena la clase, que se escuchó bien a sus compañeros presenciales.
Les compartimos otras imágenes de clases híbridas que se han realizado:
Esta semana continúa el dictado de clases en las aulas HyFlex en los cuatro campus de la UPC y los cursos que ahí se están dictando en este ciclo académico son:
Administración y Gestión Educativa
Antropología
Aplicaciones Empresariales de Teoría de los Juegos
Biomecánica
Costos y Presupuestos para la Gastronomía
Deontología Profesional
Desarrollo de Destinos Turísticos
Desarrollo Turístico
Economía Gerencial
Educación en la Diversidad
Educación Musical
Emprendedurismo
Empresas Turísticas
Estrategia Comercial Internacional I y II
Evaluación de Necesidades Educativas
Food and Beverage Cost Control
Fundamentos del Entrenamiento Deportivo
Gerencia Estratégica de Negocios Internacionales
Gerencia Hotelera
Gerencia para Economistas
Gestión del Patrimonio Cultural
Hospitality and Tourism Human Resources
Insumos e Historia de la Gastronomía del Perú
Introducción para la Comunicación Empresarial
Investigación de Mercados Aplicada
Marketing Deportivo
Marketing Nutricional
Marketing para Economistas
Metodología del Entrenamiento Deportivo
Organización de Eventos Deportivos
Portugués TI2 y TI3
Precios de Transferencia
Procesos Psicológicos y Desarrollo Humano
Proyecto de Tesis 2
Seminario de Investigación Académica 2
Teorías de la Educación