Tenemos las preguntas más frecuentes que estamos recibiendo en estas últimas semanas. Seguiremos publicando más en estos días.
¿Cuáles son las formas más efectivas para comunicarme con mis estudiantes a través del Aula Virtual?
Anuncios
Los anuncios son una forma ideal para publicar información urgente y crucial para el éxito del curso. Puede agregar anuncios para alertar a sus estudiantes sobre estos tipos de actividades del curso:
- Fechas de entrega de actividades y proyectos
- Cambios en el plan de estudios
- Correcciones o aclaraciones de materiales
- Programación de exámenes
Más información sobre anuncios
Mensajes
Los mensajes del curso son comunicaciones de texto privadas y seguras que se producen dentro del curso y entre sus estudiantes. Debe iniciar sesión en un curso para poder leer y enviar mensajes del curso. Los mensajes son una forma sencilla de enviar recordatorios, preguntas rápidas e interacciones sociales en el curso.
Usted puede determinar que los estudiantes no puedan crear ni responder mensajes en los cursos. Cuando este ajuste esté activado, los estudiantes solo podrán leer los mensajes que envían los otros roles, como el de profesor y profesor asistente.
Más información sobre los mensajes
Debates
Los debates en línea ofrecen ventajas únicas. Dado que los estudiantes pueden tomarse un tiempo para pensar antes de publicar las ideas, encontrará conversaciones más reflexivas. Puede observar si los estudiantes demuestran que han comprendido el material y corregir los malentendidos.
Puede extender sus horas de consulta y ponerse en contacto con los estudiantes con mayor frecuencia durante la semana para que el aprendizaje sea constante. También puede incluir un tema de «preguntas y respuestas» en el que los estudiantes puedan presentar sus problemas. A los estudiantes también puede interesarles un tema sobre «presentaciones», donde puedan conocer mejor a sus compañeros y a usted.
Más información sobre los debates
Más información sobre cómo crear preguntas de debate efectivas
¿Qué son las actividades y cómo puedo crearlas?
Crear actividades
Las actividades le permiten crear trabajos del curso y administrar las calificaciones y los comentarios para cada estudiante por separado. Según la vista del curso, puede crear actividades dentro de las áreas de contenido, los módulos de aprendizaje, los planes de lecciones y las carpetas. Al crear una actividad, se genera automáticamente una columna de calificaciones.
Más información sobre las actividades
¿Se puede crear contenido adicional?
En sus cursos de Blackboard, puede agregar una variedad de contenido además de los exámenes y las actividades. Puede agregar clases magistrales en línea, contenido multimedia y enlaces a sitios web y redes sociales.
Más información sobre los tipos de contenido que puede agregar
Más información sobre cómo agregar archivos, imágenes, video y audio
Puede optar por ocultar o mostrar el contenido en función de ciertas condiciones, como a partir de una fecha exacta, hasta una fecha determinada o durante un período definido. Si oculta el contenido, podrá crearlo, editarlo, cambiarlo y ponerlo visible cuando esté listo. Luego, los estudiantes podrán interactuar con los materiales del curso.
¿Cuándo se pueden utilizar las condiciones de publicación?
Ejemplo: Decide mostrar solo la primera semana de contenido y ocultar el resto mientras trabaja en él. Este proceso le permite lograr que los estudiantes participen mientras usted perfecciona el material de la próxima semana.
Ejemplo: Desea que los estudiantes avancen al elemento siguiente solo después de obtener una puntuación de B o superior.
Más información sobre la publicación de contenido
Quiero mandar comentarios en audio o video, ¿es posible hacerlo en el Aula Virtual?
Es posible que ya haya visto cómo proporcionar comentarios en exámenes y actividades, pero ¿sabía que puede grabar comentarios de audio y video para los estudiantes? Los cursos en línea pueden ser muy prácticos, pero los profesores muchas veces deben buscar formas nuevas de captar el interés de los estudiantes sin entablar conversaciones personales. Si no puede reunirse personalmente con los estudiantes de los cursos, use las grabaciones de audio y video para generar interacciones más personales con ellos.
Más información sobre los comentarios
¿Cómo manejo las videoconferencias en blackboard Collaborate?
Varias consultas tienen respuesta en este otro post especial para blackboard Collaborate.
- ¿Debo usar la Sala del Curso o sesiones separadas?
- ¿Puedo subir un ppt con anticipación?
- ¿Cuándo y dónde se ven las grabaciones?
- ¿Dónde veo las sesiones pasadas?
- ¿Cómo puedo saber quienes se conectaron a la sesión
- ¿Puedo crear sesiones de videoconferencia para los grupos de trabajo?
- La conexión se ha puesto lenta y no puedo compartir un archivo en Collaborate ¿qué puedo hacer?
- Comparto un video, los estudiantes lo ven pero no lo escuchan ¿qué puedo hacer?
- Mi conexión se está poniendo lenta ¿qué puede ser?
¡Oh No! Mi Aula tiene un error
Algunas Aulas están presentando un error de des-conexión entre el eSilabo y la Bibliografía… aquí un consejo para evitar que el error complique la navegación en el aula (esto no soluciona la desconexión… por favor comuníquese con el bibliotecólogo de su carrera).
¿Cómo puedo saber quienes se conectaron a la sesión?
En la lista de sesiones pasadas el menú a la derecha de la sesión encontrará esa información. (ver video)
¿Qué opciones hay para trabajo en grupo?
Hay varias opciones, los docentes podemos crear grupos para que los estudiantes se conecten y conversen en workplace. Aquí uno de nuestros docentes nos cuenta cómo se hace dicha operación (ver video)
También recomendamos:
¿Mis anuncios llegan al correo electrónico de los estudiantes automáticamente?
Solo si se marca la opción “Enviar una copia de este anuncio inmediatamente”. Si no se marca, el anuncio se publicará pare no se enviará a los estudiantes por correo electrónico.
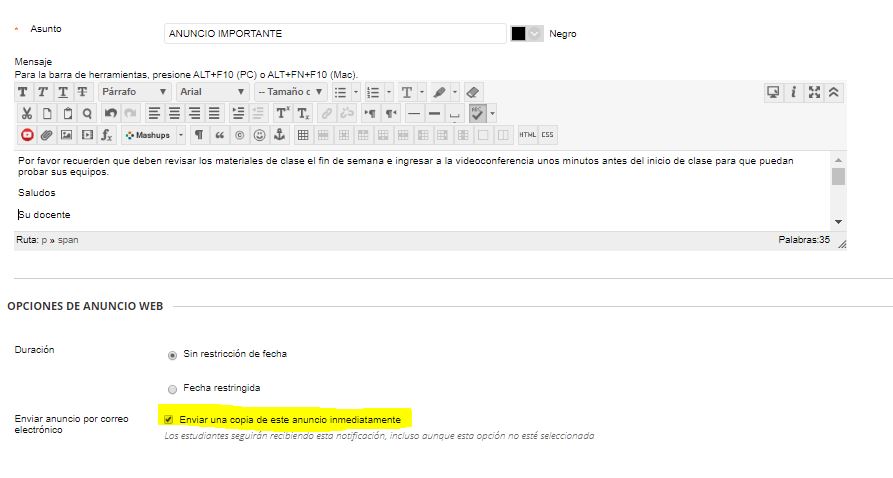
¿Cómo se tomará la asistencia?
Se está permitiendo a los docentes marcar y tomar asistencia de manera remota como si estuvieran dentro del campus. Por favor dirigirse a la Intranet de UPC
La conexión se ha puesto lenta y no puedo compartir un archivo en Collaborate ¿qué puedo hacer?
Lo mejor es no insistir y buscar un camino alternativo. Puede compartir el archivo por correo electrónico con los estudiantes o compartir la pantalla en la que está trabajando el archivo (si se trata de un excel, por ejemplo).
También puede subir el archivo a One Drive y compartir el enlace con los estudiantes y trabajarlo en OneDrive mientras habla en Collaborate, así los estudiantes verán el trabajo que usted realiza en el archivo mientras solo le escuchan por collaborate.
Mis archivos son muy pesados ¿cómo les bajo el tamaño?
Por lo general el peso de los ppt depende de los archivos audiovisuales que contiene. Trate de no incrustar videos en la presentación y ponga solo el enlace. También reduzca el tamaño de las imágenes con la opción que se describe en este video.
Mi conexión se está poniendo lenta ¿qué puede ser?
A veces nuestro navegador se satura con cookies y en el historial, es bueno darle mantenimiento borrando cookies de terceros. Aquí encontramos una guía paso a paso.
Recuperar clases en una sesión online ¿Cómo nos ponemos de acuerdo?
Coordinar horario es muy complicado en grupos grandes, especialmente cuando estamos a distancia. La herramienta Doodle es gratuita y simplifica significativamente esta tarea. Aquí un tutorial de esta sencilla herramienta de coordinación:
¡Gracias! ¿Dónde puedo conseguir más información? ¿O asesoría?
Si necesita más ayuda, siempre puede consultar en línea con un experto:
También hemos preparado tutoriales para que pueda verlos
https://www.youtube.com/playlist?list=PLontYaReEU1tzu1T5gfiX-JQA5nBc3isN
Finalmente, si tiene una incidencia técnica, puede reportarlo en IT Service.
https://blogs.upc.edu.pe/upc-al-dia/upc/reportar-un-incidente-del-aula-virtual-it-service
¿Tiene alguna pregunta adicional?
Ingrese a este grupo de Workplace y comparta su consulta
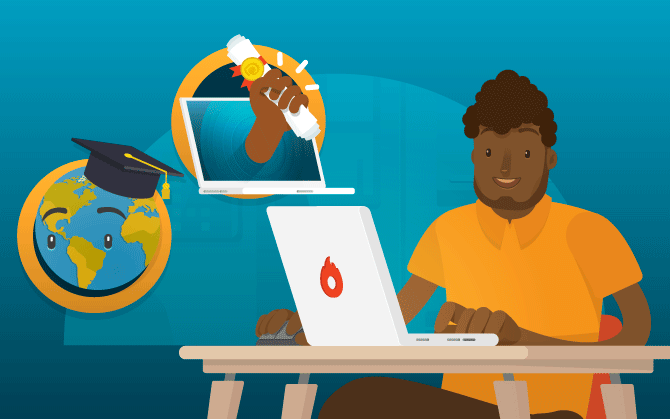


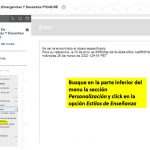
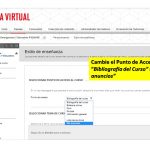
Claudia
Buenos días. El día de ayer he creado la videoconferencia en el blackboard y al momento de anunciar el enlace en Mis anuncios, el link no direcciona al black board collaborate, me sale una pantalla de código de fallo A03. Quisiera saber a que se debe ese error ya que he seguido todos los pasos para hacer el enlace en la videoconferencia del Blaclkboard collaborate.
Jorge Bossio
Lo mejor es que no haga enlaces a las videoconferencias específicas sino solamente cree el enlace a la sección de videoconferencias para que los estudiantes encuentres allí lo que necesitan.
Cesar Bedón
En las 6 clases que he tenido hasta ahora el 99% de los alumnos se quejan de mala calidad de audio (entrecortado) Señalan que no entienden nada
Por mi parte he agotado acciones particulares sin mejora
He tenido que acceder a grabar mis audios de explicaciones en WA en paralelo
Las clases hasta ahora debo hacerlas en el chat del BBCU
Qué más puedo hacer que funcione?
Cleofé Vergara
Estimado Cesar, se te ha enviado un correo.
Saludos.
César A. Bedón
Muchas gracias por su urgente y atenta respuesta. No esperaba menos. Estoy a su disposición para una mayor asesoría personalizada ofrecida
Joyce
Yo quería saber si para cada sesión nueva debo crear una nueva sesión con fecha.
? Ya que al inicio estuve accediendo siempre a travez del mismo icono que sale al crear el enlace la cámara que permite acceder a la sesión virtual. Ese icono de cámara .
También quería saber si puedo recuperar las grabaciones iniciales o donde se ven? Apesta de que no estén en sesiones una a una separada no sé si me explico ?
Jorge Bossio
No, no es necesario pues se puede usar la Sala del Curso que siempre está disponible
Jorge Bossio
Estimada Joyce es mejor que cada sesión tenga su propia programación. Puedes ver las grabaciones anteriores haciendo click en la parte que dice filtro: recientes (por defecto te muestra las del último mes)
Jorge Bossio
https://youtu.be/9CfztJ-7Cao
Pingback: Blackboard Collaborate: preguntas frecuentes - Innovación Educativa
Johanna
Buen día, soy estudiante y no he podido conectarme a las videoconferencias desde este computador, me sale «Código de fallo: A03» he revisado la configuración pero no se por que no permite el ingreso, por favor me guías para poder solucionarlo. gracias
Jorge Bossio
Prueba borrando los cookies de tu navegador
heisy mayen
Hola, buen dia he tenido probelmas para conectrame con blackboard no me deja unirme a la sesion, me aparece uh no ,no te puedes conectar, intenta unirte y he cerrado sesion e igual no me deja unirme , por favor me puedes decir como lo soluciono. Gracias
alex vega
Buenas tardes, no puedo entrar al BB en mi maquina desde esta semana, el mismo problema tuve el ciclo pasado y se arreglo solo, pero ahora ha vuelto a suceder, por favor si me pueden ayudar
Atte
Alex Vega
Dario Gastelo
Buen día,
Un alumno subió al Aula Virtual un trabajo erróneo. ¿Cómo se puede eliminar dicho archivo del AV para que el alumno pueda subir el trabajo correcto?
Gracias
Dario Gastelo